materi : Efek Pelangi
Judul : Efek Pelangi
Efek Pelangi
Artikel editing, Yang namanya pelangi itu adalah sesuatu yang terdiri dari berbagai macam warna yang sangat indah... Lohh.. loh.. mengapa tiba-tiba ngamuk seperti itu?!?! :p Banyak yang bilang jika pelangi muncul, maka katanya banyak bidadari yang turun ke bumi ini untuk mandi. Well.. :( Dunno!Tutorial kali ini sama sekali tidak bersinggungan dengan bagaimana cara membuat atau bahkan memproduksi bidadari nan cantik dalam jumlah massive apalagi borongan, pada tutorial kali ini, kami akan mengangkat cerita lama dari blog tetangga yang bertitle Create Rainbow, yang dimana di sana dijelaskan bagaimana cara membuat efek pelangi pada gambar menggunakan Adobe Photoshop CS3.
Di sini saya menggunakan source image yang kira-kira pas jika di dalamnya kita tambahkan objek -dalam hal ini - Pelangi. Silahkan Agan/Sis gunakan source masing-masing. Selamat menikmati hidangannya.

Langkah 1
Buka gambar yang Agan/Sis ingin edit, dalam hal ini, kami menggunakan gambar di atas, silahkan Agan/Sis gambar tersebut jika malas atau sekedar enggan searching dll. Tekan D pada PC Agan/Sis untuk mereset foreground dan background color pada settingan Photoshop. Buat sebuah layer baru dengan meng-klik ikon Create a new layer pada bagian bawah layer panel.
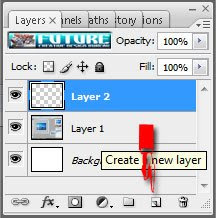
Langkah 2
Masih dengan aktif dan terpilihnya Layer Baru tadi, klik Gradient tool
 pada menu melayang (yang terletak pada bagian kiri lembar kerja) pada tool bar. Sekarang Agan/Sis bisa melihat gradient properties yang muncul tepat di sebelah menu utama. Klik pada gradient image. (Lihat panduan gambar pada keterangan gambar di langkah 4).
pada menu melayang (yang terletak pada bagian kiri lembar kerja) pada tool bar. Sekarang Agan/Sis bisa melihat gradient properties yang muncul tepat di sebelah menu utama. Klik pada gradient image. (Lihat panduan gambar pada keterangan gambar di langkah 4).Langkah 3

Dari macam-macam model yang disediakan, silahkan Agan/Sis pilih yang paling banyak, yakni yang memiliki enam macam warna... Drag atau geser tiap anak panah yang ada pada settingan yang muncul yang menandakan untuk menambah atau mengurangi ketebalan atau opacity warna. Gunakan imajinasi masing-masing untuk mendapatkan hasil yang paling sesuai dengan yang kita cari dan inginkan.
Langkah 4
Tambahkan sebuah tab stop baru dengan memasukkan warna orange. Untuk membuat tab baru tersebut, klik pada bagian bawah kotak kecil dengan anak panah di atasnya. Geser warna yang dimaksud ke arah kanan.

Setelah Agan/Sis membuat sebuah gradient baru, klik OK.
Langkah 5
Dari gradient properties, pilih radial gradient, tempatkan kursor Agan/Sis di kiri bawah (pojok) gambar, lalu tarik atau geser ke arah atas bagian tengah gambar. Silahkan Agan/Sis mengeksplor langkah ini disesuaikan dengan apa yang Agan/Sis inginkan.

Langkah 6
Ubah opacity menjadi 21% pada panel layer. Gunakan Eraser tool dengan ukuran Brush antara 24 to 36 lalu hapus bagian-bagian dari Pelangi yang Agan/Sis tidak inginkan muncul pada gambar atau photo kita tersebut.
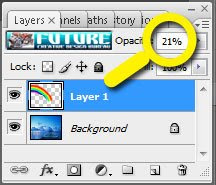
Here we go!

#semoga berhasil
Demikianlah Artikel Efek Pelangi
Sekian materi Efek Pelangi, mudah-mudahan bisa memberi manfaat untuk anda semua. baiklah, sekian postingan kali ini semoga kalian bisa kembali lagi ke sini dan mengajak teman kalian menuju ke sini supaya saya lebih semangat lagi untuk update artikel maka sebarkan link blog ini dan jangan lupa untuk komentar bisa melalui facebook juga lho komentarnya .
0 Response to "Efek Pelangi"
Posting Komentar