materi : Efek Teks ES Terbakar
Judul : Efek Teks ES Terbakar
Efek Teks ES Terbakar
Artikel editing,
Pada
tutorial kali ini saya akan membahas mengenai efek teks ES didalam Api
seolah-olah terbakar, setelah sebelumnya Efek Teks Api yang hampir sama
namun pada tutorial kali ini ada penambahan efek pada Teks Es, baik langsung aja tutorialnya:

[2] Apply Layer > Layer Styles > Blending Options dengan seting di bawah ini:
Stroke (color-> #6fbdf3)
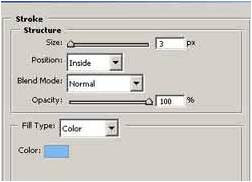
Gradient Overlay (color-> #c8dbea)
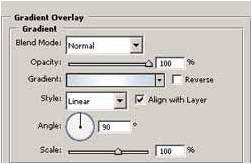
Color Overlay (color-> #9ad6df)
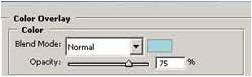
Satin (color-> #a6d5f5)
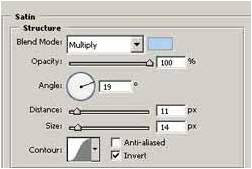
Bevel and Emboss (color-> #76c0de)
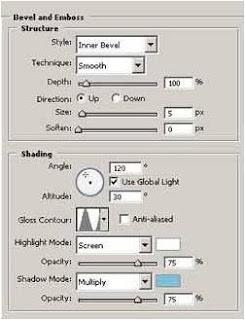
Contour
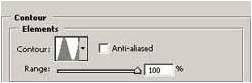
Texture
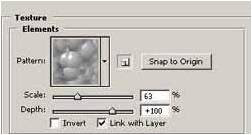
[3] Apply Filter > Stylize > Wind dengan seting sebagai berikut: Method-> Wind,Direction -> From the Right.
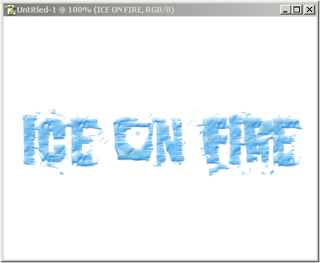
[4] buat layer baru kemudian isikan background Hitam pada pallet warna
 tekan Ctrl+delete untuk memasukan warna, kemudian buat layer baru dan tuliskan teks yang sama “Ice on Fire”, background tulisan Putih. Sehingga posisi layer nampak seperti berikut
tekan Ctrl+delete untuk memasukan warna, kemudian buat layer baru dan tuliskan teks yang sama “Ice on Fire”, background tulisan Putih. Sehingga posisi layer nampak seperti berikut 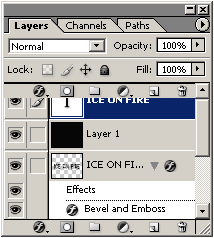
Kemudian Apply Layer>Mergedown/Ctrl E, pada posisi layer ICE On Fire yang baru diatas dan akan berubah menjadi layer 1.
[5] Apply Filter > Stylize > Wind dengan seting berikut: Method-> Wind, Direction -> From the Right. Kemudian Apply berikut Image> Rotate Canvas > 90 CCW. Apply Filter -> Stylize -> Wind dua kali dengan seting berikut : Method -> Wind, Direction -> From the Right. Kemudian aply image > Rotate canvas> 90 CW. Apply juga Filter>Distort>Ripple 100%> ok Dan kamu akan mendapatkan hasil sebagai berikut.
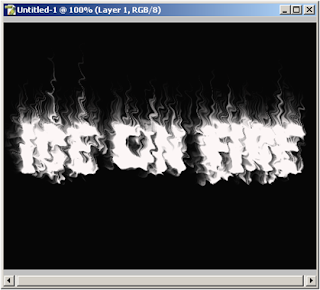
[6] Apply Hue/Saturation dengan menekan Ctrl+U dari Keyboard anda, kemudian isikan setting sebagai berikut

Pastikan colorize di centang.
[7] Copykan Layer 1 dan Applykan setting berikut:
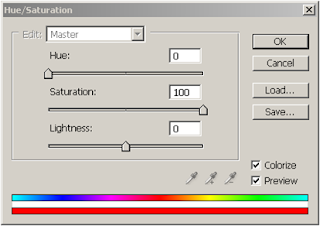
[8] pada posisi “layer 1 copy” ubah blending mode menjadi Cikir Dodge, tekan Ctrl+E untuk menggabungkan layer 1 dan layer 1 copy.
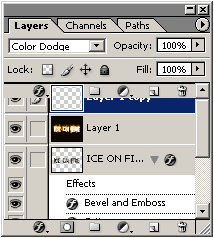
Anda akan mendapatkan hasil seperti berikut

[9] Kemudian Atur Posisi Layer Agar, tulisan Es tadi berada di posisi teratas, dengan mendrag Layer “Ice on Fire” ke posisi atas.
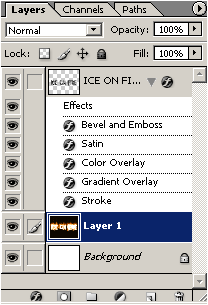
[10] Kemudian gabungkan semua layer dengan menekan Ctrl+Shift+E, dan hasilnya seperti berikut

Demikianlah Artikel Efek Teks ES Terbakar
Sekian materi Efek Teks ES Terbakar, mudah-mudahan bisa memberi manfaat untuk anda semua. baiklah, sekian postingan kali ini semoga kalian bisa kembali lagi ke sini dan mengajak teman kalian menuju ke sini supaya saya lebih semangat lagi untuk update artikel maka sebarkan link blog ini dan jangan lupa untuk komentar bisa melalui facebook juga lho komentarnya .
0 Response to "Efek Teks ES Terbakar"
Posting Komentar