Easy Hulk Logo on Illustrator and Photoshop - come back sahabat Hallo sahabat bondowoso community
Easy Hulk Logo on Illustrator and Photoshop, Pada sharing bondowoso community kali ini yang berjudul Easy Hulk Logo on Illustrator and Photoshop, kali ini saya sebagai admin ganteng :v akan membuat artikel semoga artikel ini sangat sangat sangat membantu anda semua yang sedang pusing mencari cari di google jangan lupa sebarkan juga ya supaya teman kalian tau bahwa blog ini sagat berguna :v
materi :
Easy Hulk Logo on Illustrator and Photoshop
Judul :
Easy Hulk Logo on Illustrator and Photoshop
lihat juga
Easy Hulk Logo on Illustrator and Photoshop
Artikel tips and trick,
Step 1
First I did a really simple rough, making 2 lines and 4 columns to
simbolyze the letter tracking. Then just draw the 4 letters on a really
squared version, tryin to make then quite similar.
Put it on Illustrator and use
the round rectangle tool
with a 0,5 cm radius to create the letter shapes. I rather use some
smoother shapes as this, than just simple and sharp rectangles, because
it looks less flat.
After you done all the letters, you should select them all use the
pathfinder option called Unite in order to make all pieces just one.
You can also adjust some corner by creating another round rectangles
over it and using the pathfinder option called Minus Front, this will
get the type a all round appearance.
I used a sans serf typeface for the lettering, this one it's called
Gotham Black, but you can pretty much a use a similar sans serif heavy
typeface.
Outline it (command + shift + O / ctrl +shift + O), adjust the
tracking between the letters as we're going to apply a offset path and
so they should not overlap each other. Ok,now go to Object > Path
> Offset path and set the offset to 0,2 cm.
You should get something like these, now let's apply a soft gradient using
the gradient tool (G).
Step 2
Let's make the cracks around the lettering, it's quite simple, but it will be easier If you use
the pencil tool (N) an a a tablet, as the irregularity of it it's easier to get this way then using a more flat tool as
the pen tool (P).
Now it's time to add the reflexes to it, the logic it's simple: Put
the lights on the top of every crack, at first I mays not make any
sense, but just take a look at the samples bellow and you understand it.
Let's repeat the same procedure on each one of the big letters, but
this time let's make it more detailed. It should look like a brick based
shape, so first you're going to draw horizontal lines, then the
vertical lines. Later using
the pencil tool (N) add some cracks and ajust the lines to look more irregular.
This is a bit boring on the beginning, but as you understand the dynamic behing it, you will start doing it faster.
Using the same lightning rule applied on the lettering, do it again
on the big letters. Remember: the light comes from the top, so most
lights should be directed to this side.
Step 3
Now that we have the vector type ready, let's open photoshop and add
some textures and effects. First make a black background using
the paint bucket tool (G).
Paste the type as a Smart Object and select it by command + click / ctrl + click on its layer.
Then make a new layer and using
the paint bucket tool (G) fill it with a neon green. Duplicate this layer (command + J / ctrl + J).
On the first one (the one on the top) you're going to apply a motion
blur (Filter > Blur > Motion Blur) with this settings. Then, set
his blending mode to Soft Light.
On the second one you're going to apply a radial blur (Filter >
Blur > Radial Blur) with this settings. Don't forget to put both
behind the smart object layer.
You should get this:
You can also add a soft outer glow on the type smart object (Layer Style > Outer Glow).
I used this grunge texture to give a a more realistic appearance to the image, you can download it right
here. So first I paste it and used the smart objetc selection to create two new layer with it (command + J / ctrl + J).
On the first one I used the blending mode called Multiply and set the opacity to 50%.
On the second one I used the blending mode called overlay, in order
to lighten it. Don't forget to put the one with the Multiply on the top
and the overlay one bellow to get his final effect.
Conclusion
Download the Adobe Illustrator File
Demikianlah Artikel Easy Hulk Logo on Illustrator and Photoshop
Sekian materi Easy Hulk Logo on Illustrator and Photoshop, mudah-mudahan bisa memberi manfaat untuk anda semua. baiklah, sekian postingan kali ini semoga kalian bisa kembali lagi ke sini dan mengajak teman kalian menuju ke sini supaya saya lebih semangat lagi untuk update artikel maka sebarkan link blog ini dan jangan lupa untuk komentar bisa melalui facebook juga lho komentarnya .
Anda sedang membaca artikel
Easy Hulk Logo on Illustrator and Photoshop dan artikel ini url permalinknya adalah
http://bondowoso-jawa.blogspot.com/2012/05/easy-hulk-logo-on-illustrator-and.html Semoga artikel
ini bisa bermanfaat.
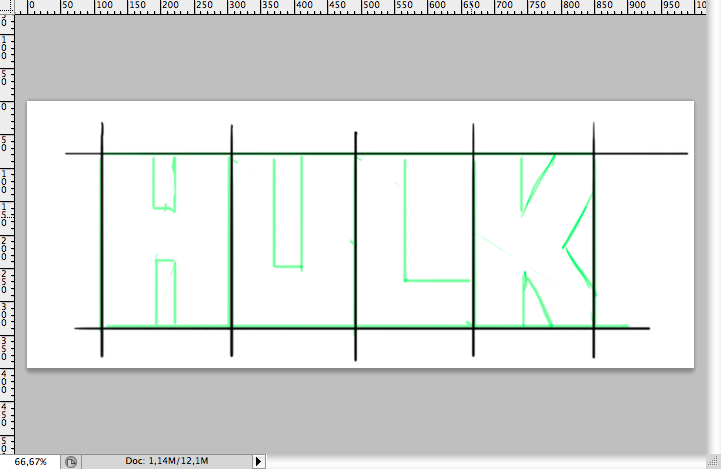
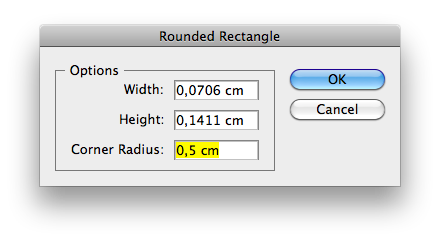
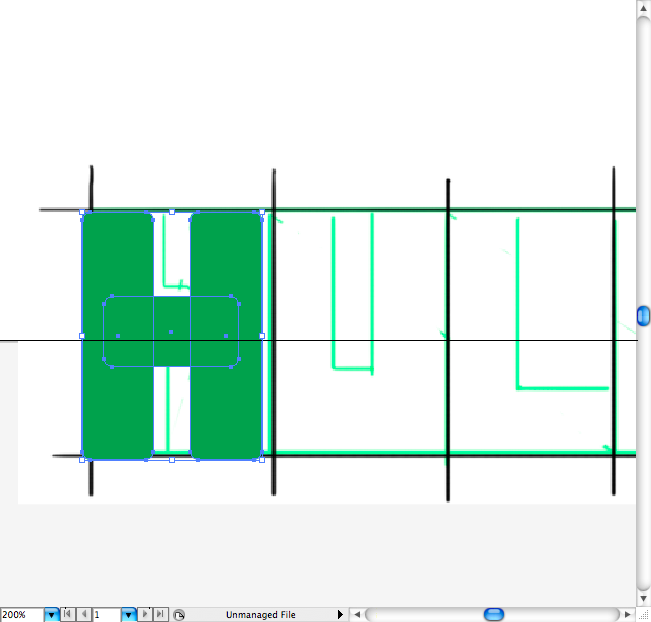
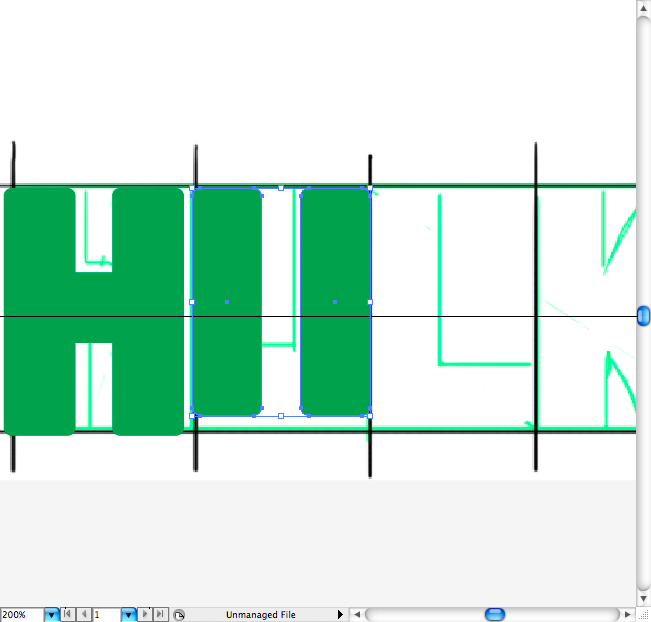
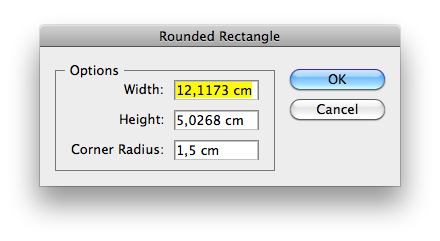
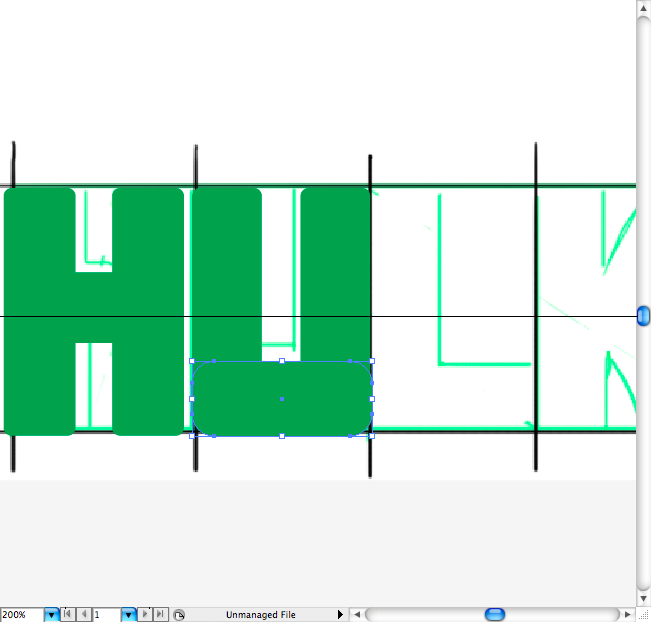
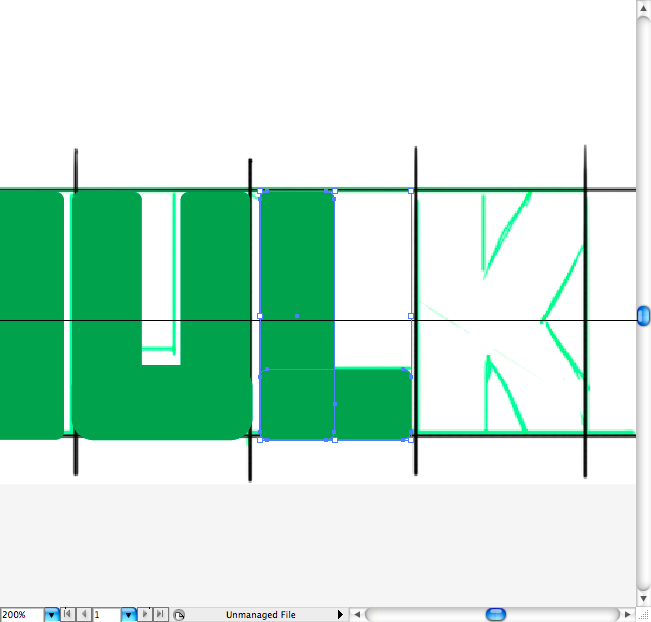
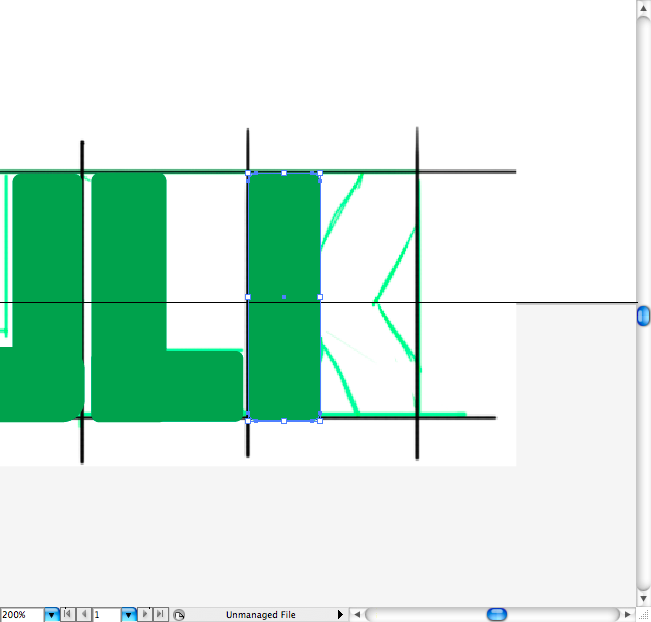
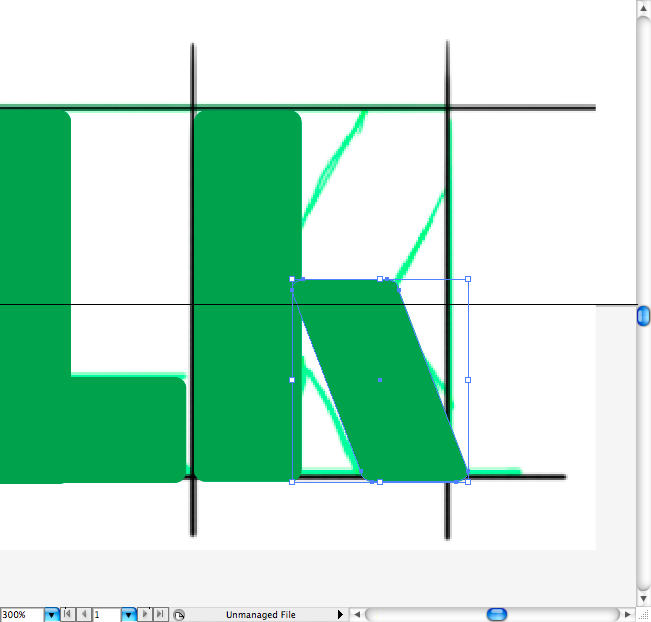
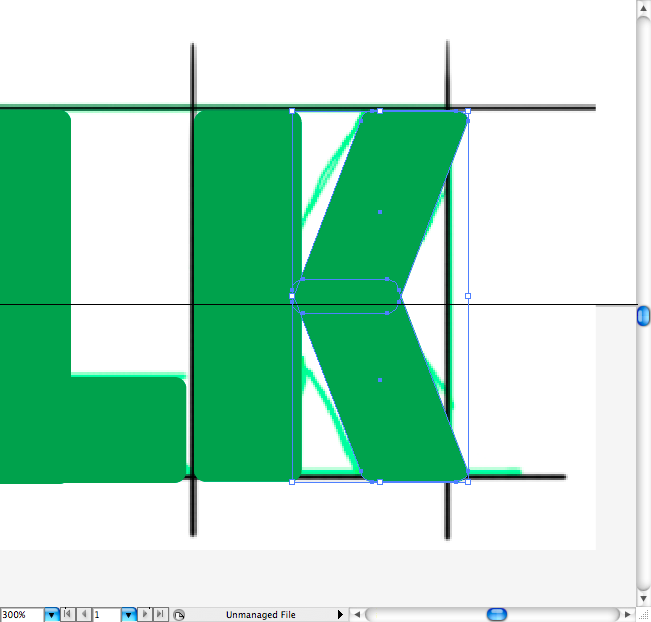
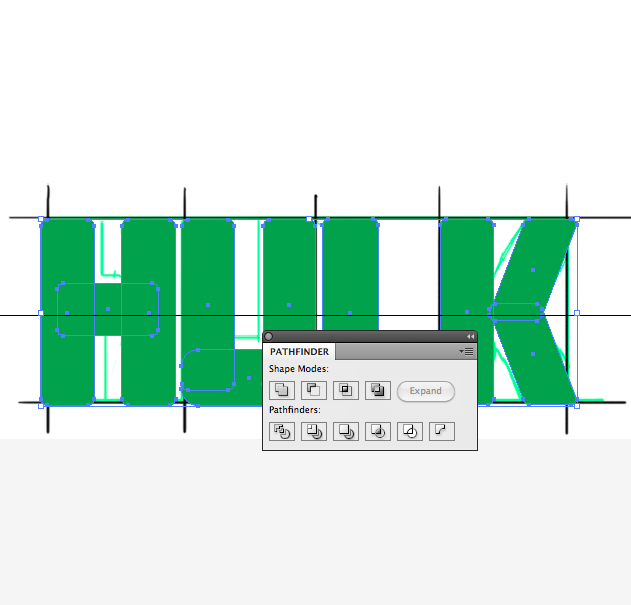
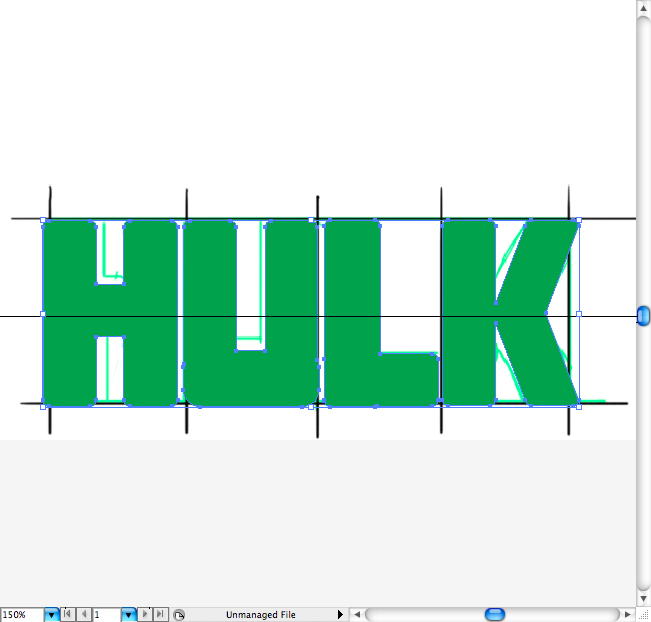
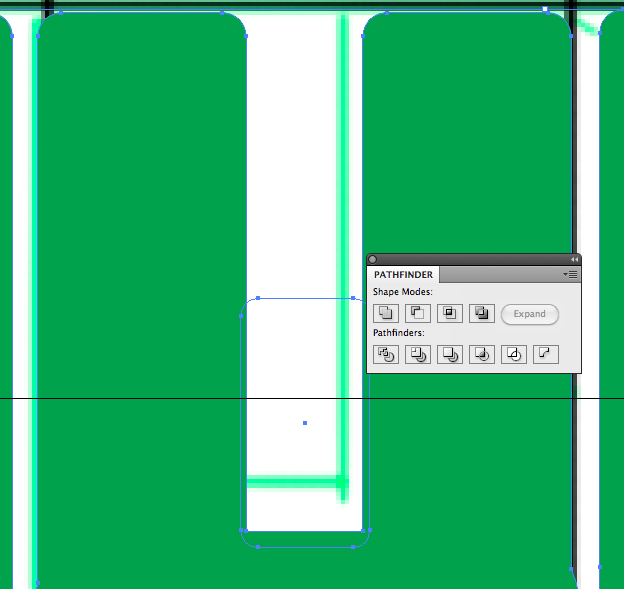
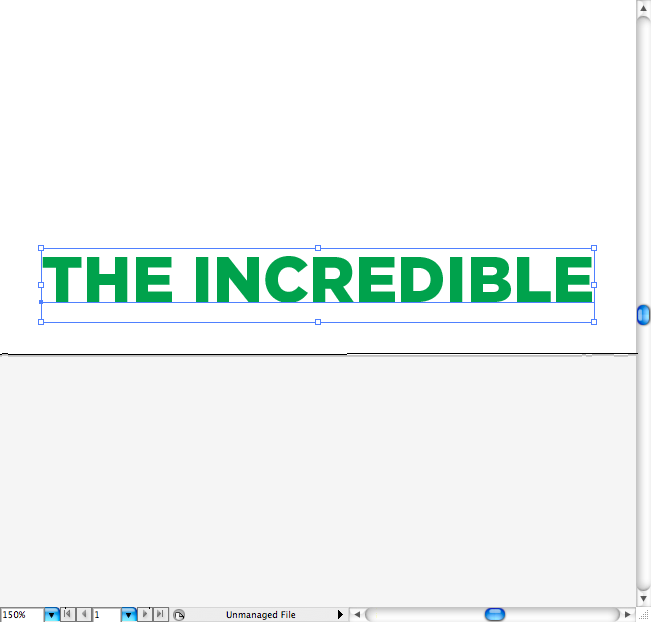
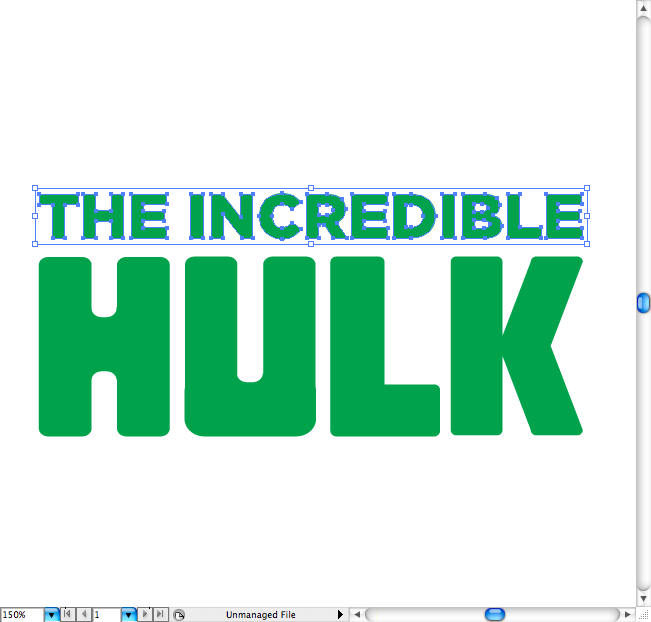
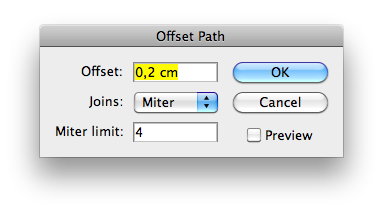
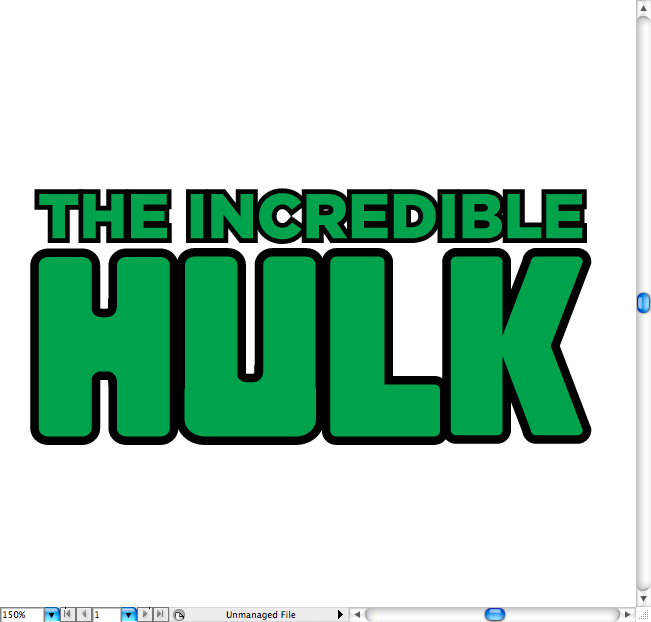
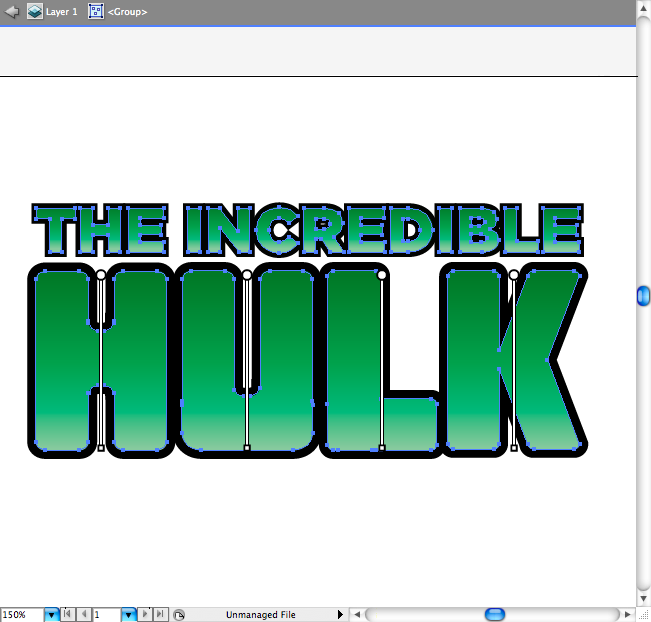
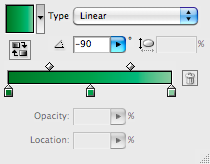
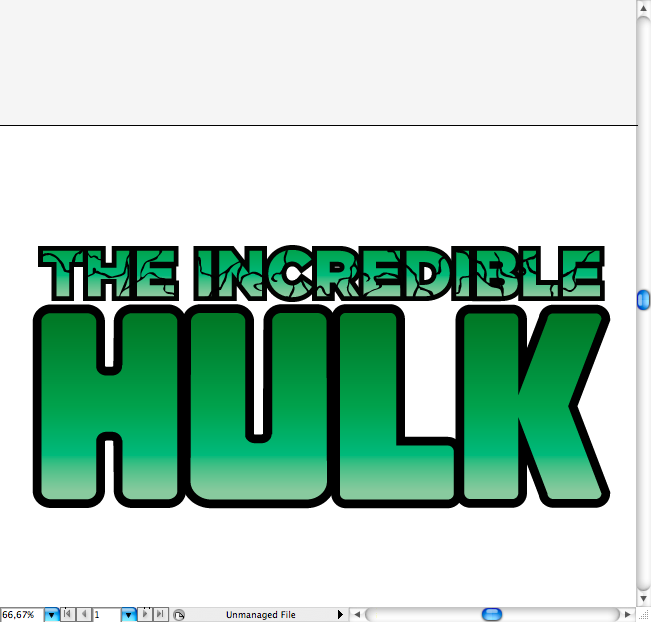
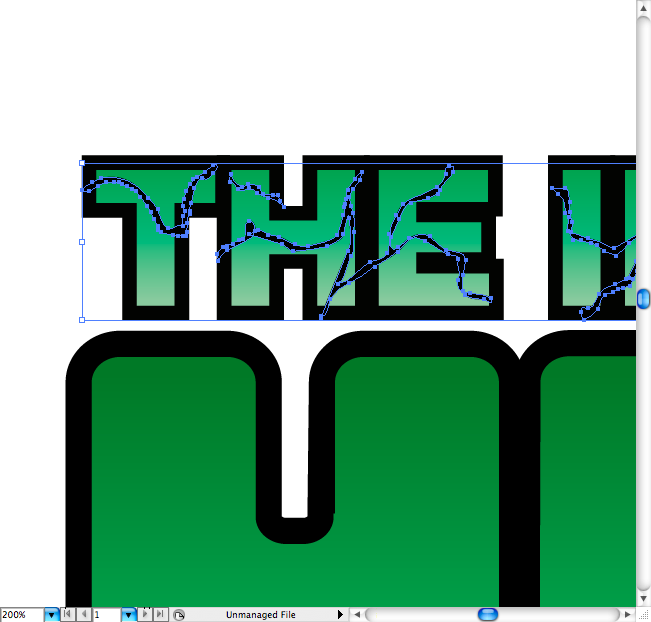
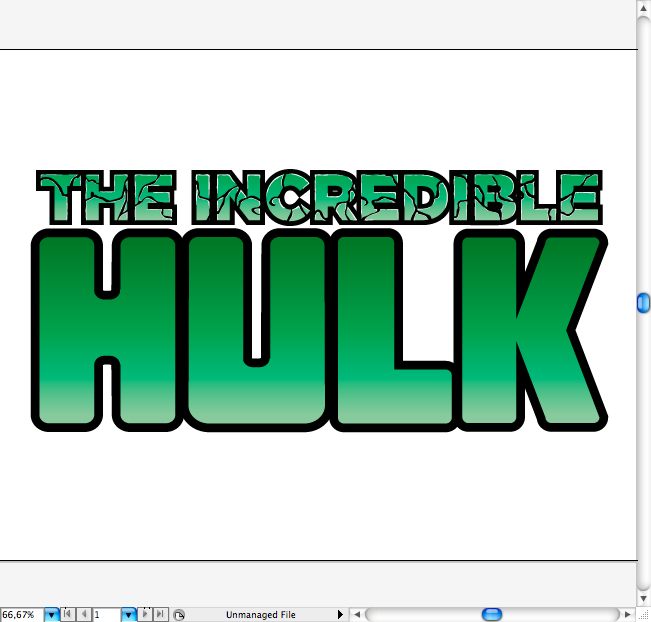
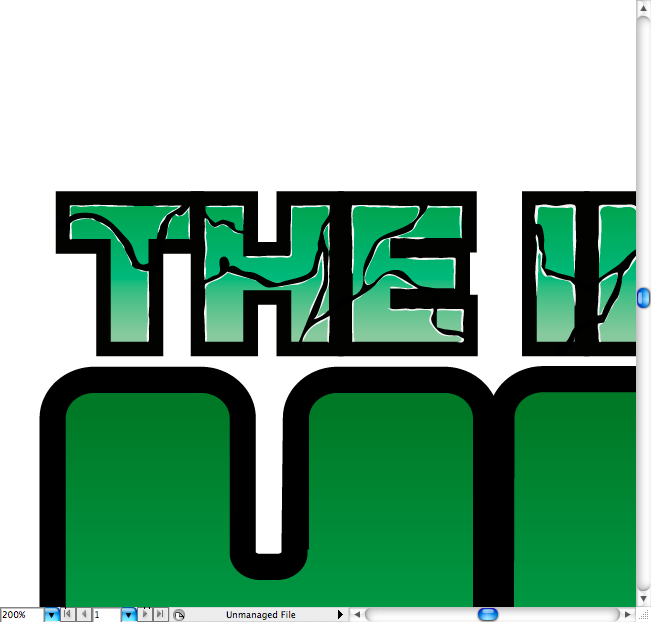
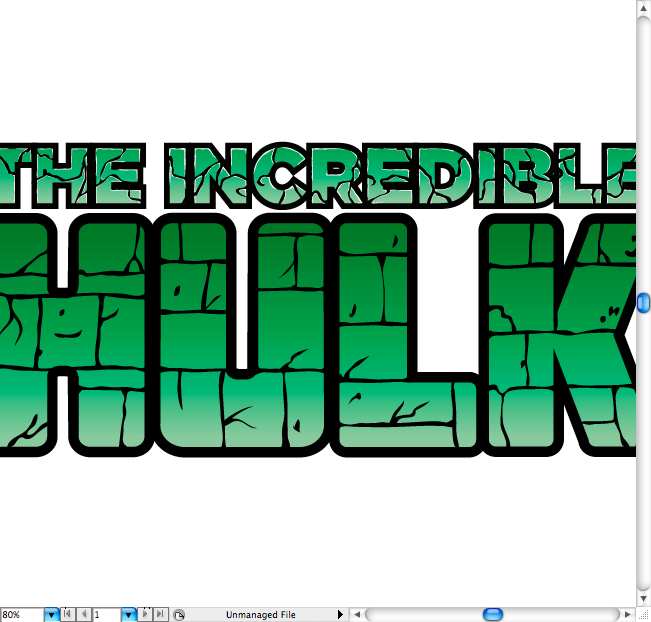
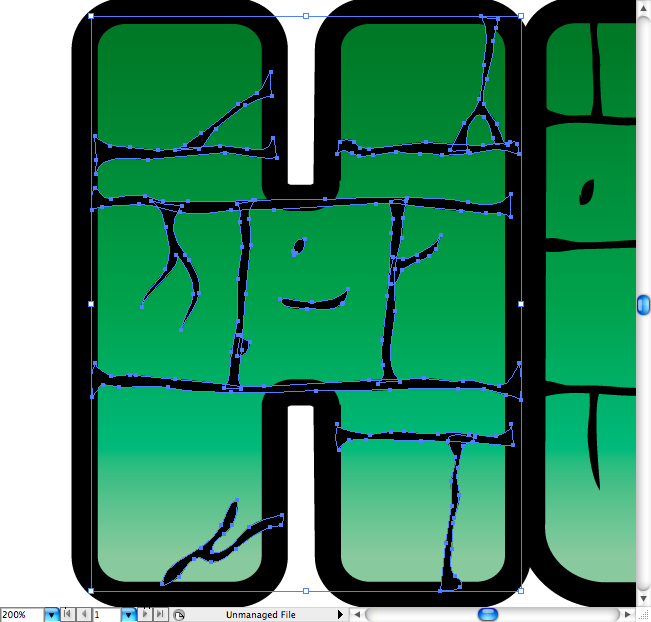
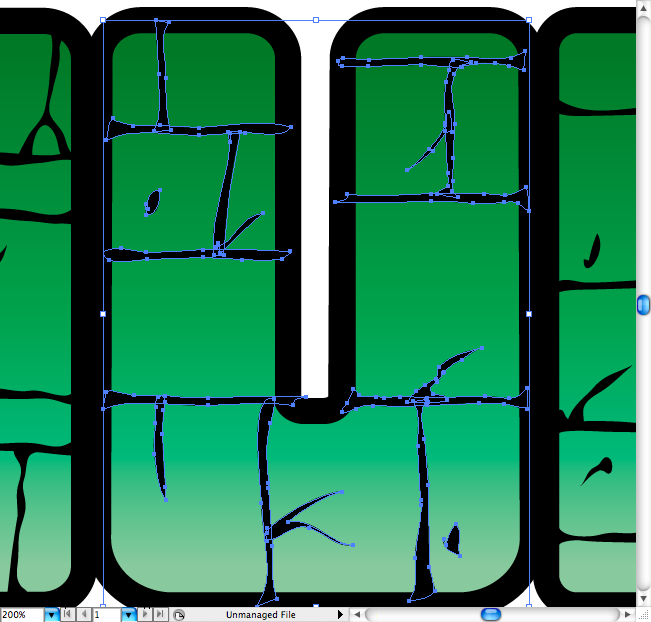
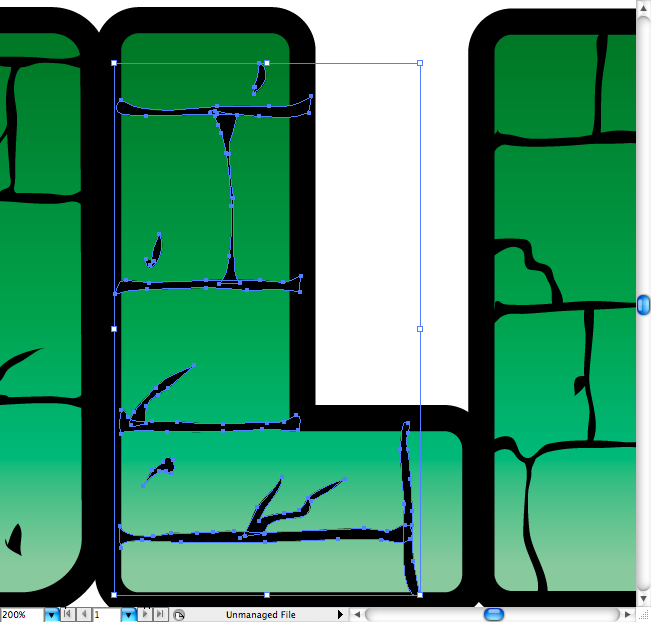
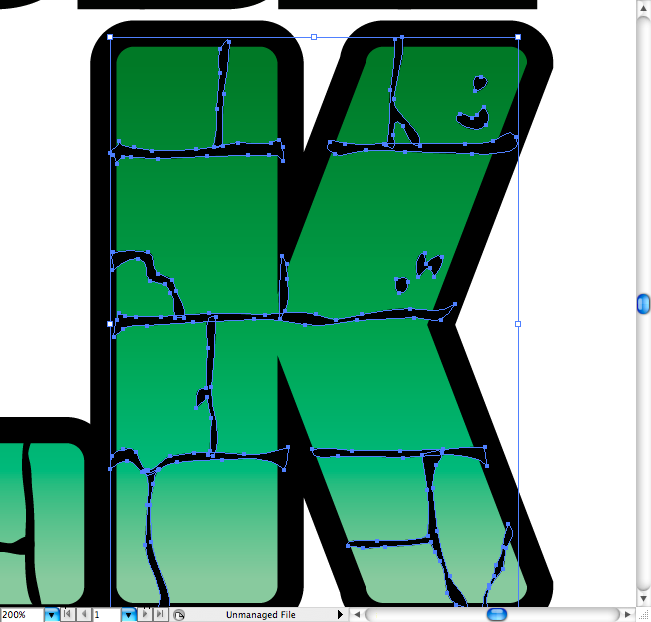
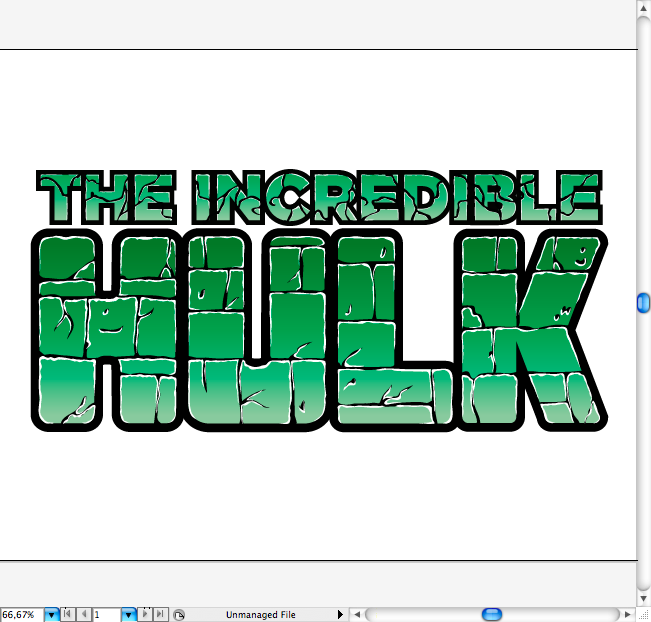
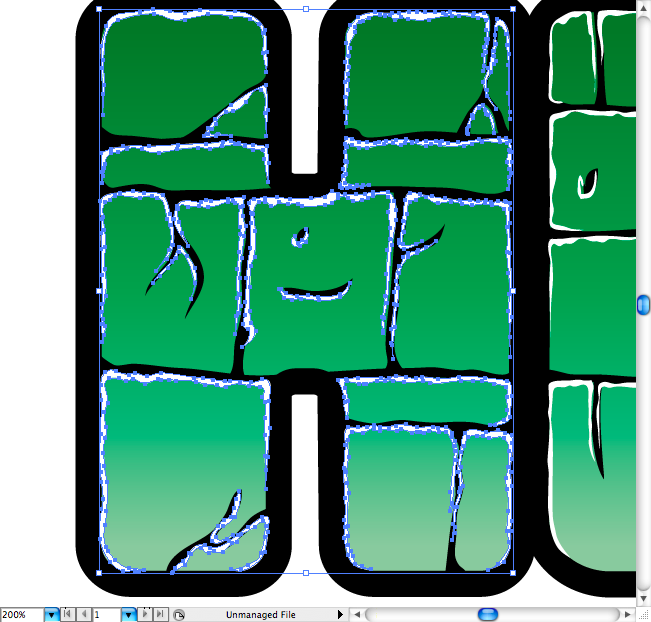
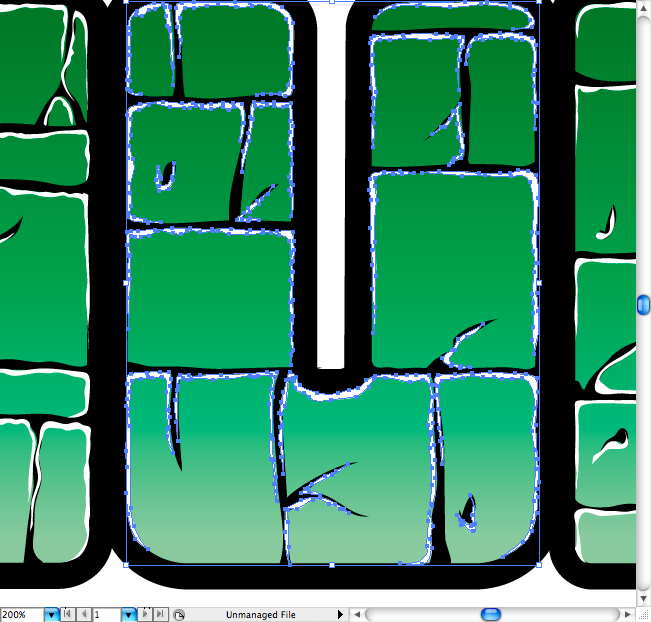


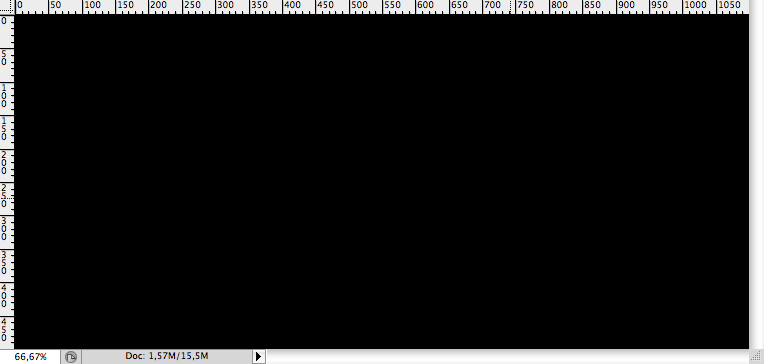

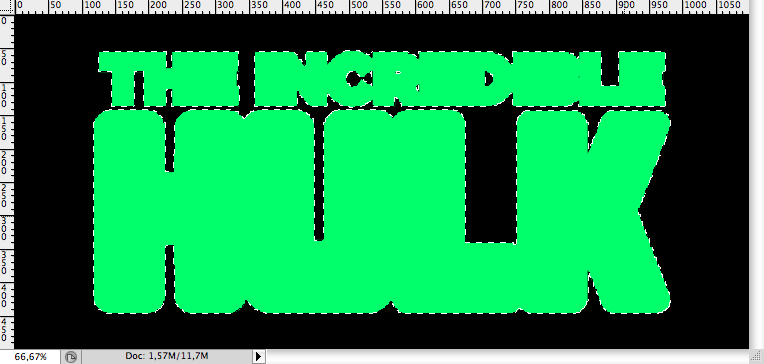
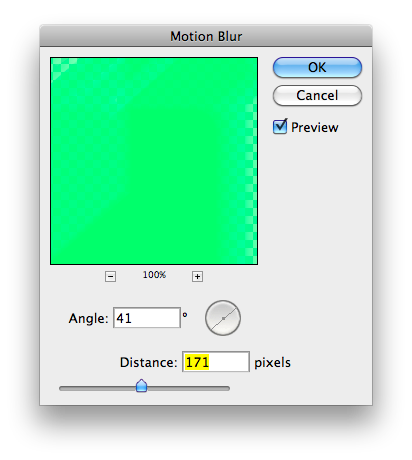
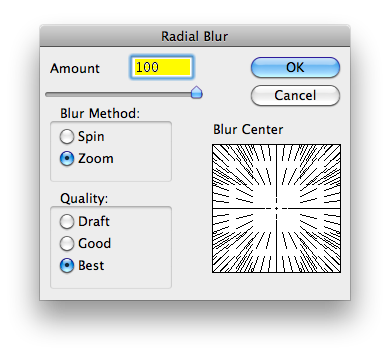


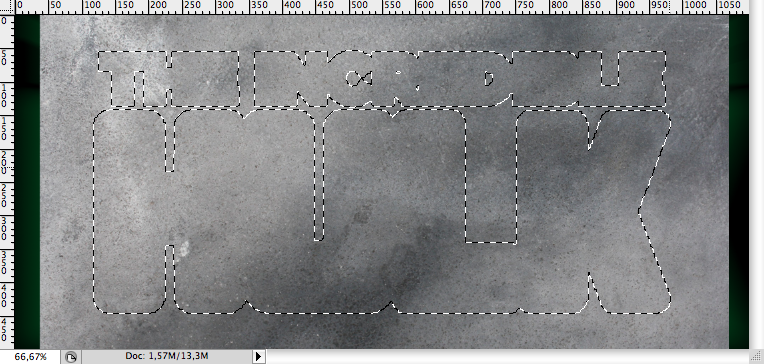



0 Response to "Easy Hulk Logo on Illustrator and Photoshop"
Posting Komentar