materi : membuat bingkai / frame photo dengan photoshop
Judul : membuat bingkai / frame photo dengan photoshop
membuat bingkai / frame photo dengan photoshop
Artikel editing,1. berikut langkah2 membuat bingkai kayu pada photo dengan photoshop, pertama buka photonya (ctrl+o), disini saya menggunakan photoshop cs3 dengan photo anjing yang akan dikasih frame.
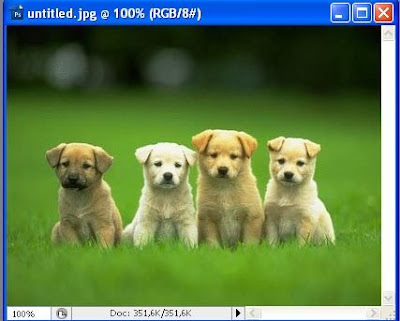
2. tambah ukuran canvasnya sebagai area untuk membuat frame, lebarnya sesuai dengan yang anda kehendaki.
gambar ukuran canvas sebelum ditambah lebar dan tingginya.
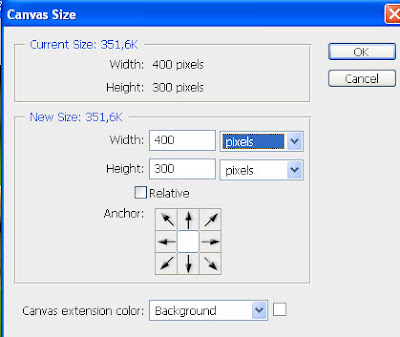
gambar ukuran canvas yang sudah ditamba sebesar 40 pixel untuk tinggi dan lebarnya.
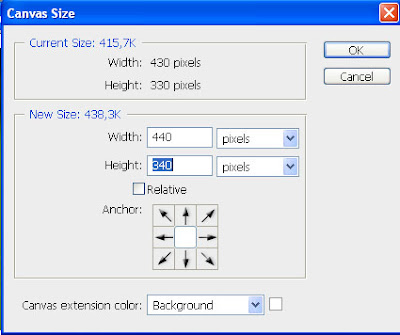
gambar photo anjing yang sudah ditambah lebar dan tinggi kanvasnya
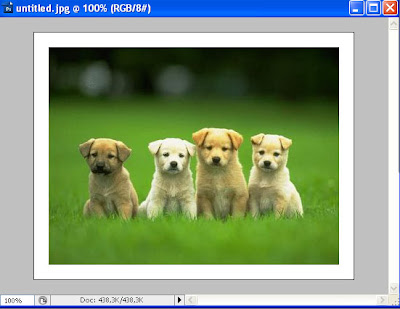
3. seleki frame dengan menggunakan magic wan tool
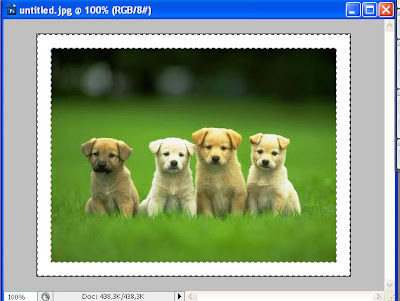
4. buat layer baru dengan mengklik icon add new layers, (gambar yang dilingkar merah)
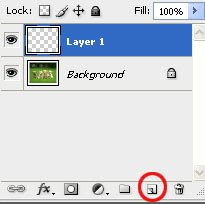
5. isi layer 1 tersebut dengan warna kuning kecoklatan (mirip sebilah kayu) apa bila kotak warna pada tool box masih berada pada default warna hitam dan dan putih, rubahlah salah satu kotak warna tersebut dengan mengklik kotak warna tersebut.
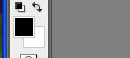
kotak dialog pemilihan warna
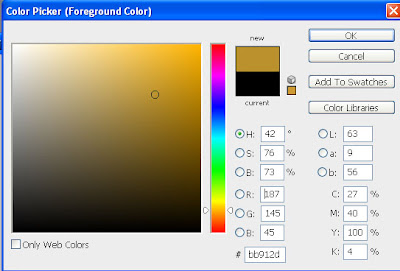
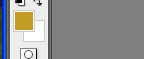
6. selanjutnya isi frame yang sudah diseleksi tadi dengan warna yang telah kita buat tadi, klik edit pada tool bar dan pilih fill lalu klik OK.
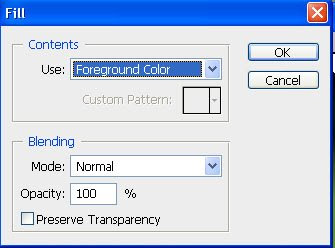
7. Aktifkan lagi layer brackground, dan buat seleksi pada bagian atas dan bawah frame dengan mengunakan poligonal lasso tool, caranya selesi dulu salah satu bagian frame tersebut misalnya atas dahulu lalu seleksi pada bagian bawah sambil menekan tombol shift.
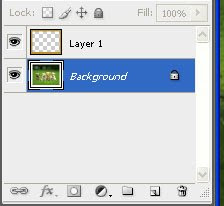
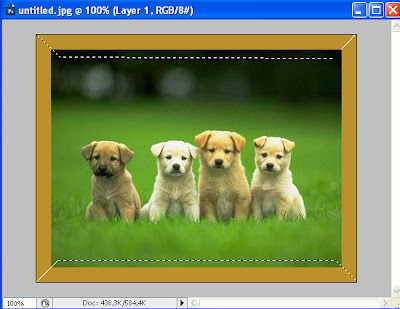
8. setelah bagian atas dan bawah frame terseleksi, aktifkan lagi layer 1
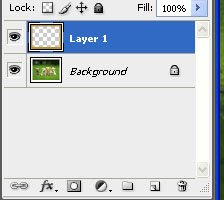
9, selanjutnya isi kedua sisi atas dan bawah frame yang sudah terseleki tadi dengan Noise. caranya pada menu bar klik select >>>noise>>>add noise. lihat gambar dibawah ini, pada kotak dialog add noise centang monochromatic gunanya untuk membuat noise menjadi hitam/putih,pada pilihan distribusion pilih gaussian.
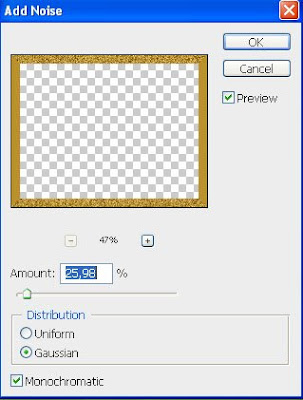
10 setelah add noise , balik lagi klik select >>>blur>>motion blur , gunanya untuk memperhalus noise.
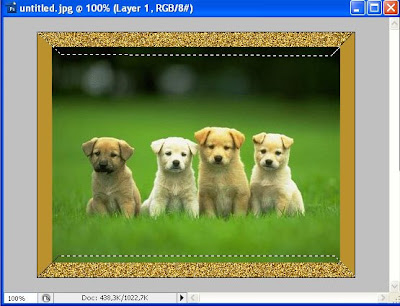

11. selanjutnya kita akan menambahkan noise dan blur pada sisi kanan dan kiri frame, caranya aktifkan lagi layer background lalu pada tool bar klik select>>Inverse untuk membuat kebalikan seleksi yang telah dibuat pada sisi atas dan bawah frame menjadi kiri dan kanan frame yang terseleksi.
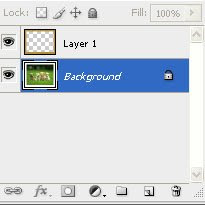
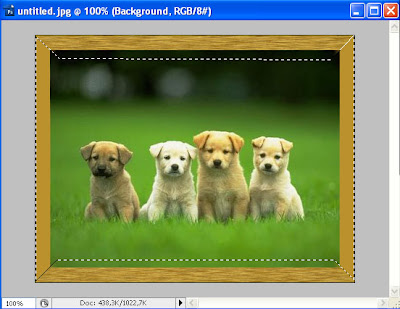
12. balik lagi aktifkan layer 1 lalu klik select>>noise >>add noise, caranya sama seperti pada frame atas dan bawah tadi.
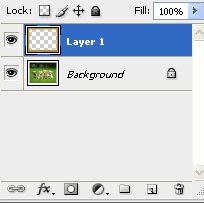

13. selanjutnya balik lagi pada tool bar select>>blur>>motion blur, sekarang nilai blurnya berbeda karena frame yang kita blur sekarang adalah frame yang posisinya vertical. sekarang nilai anglenya menjadi - 86.
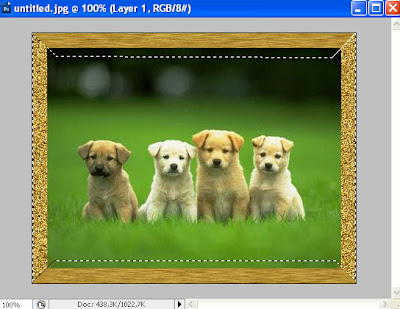
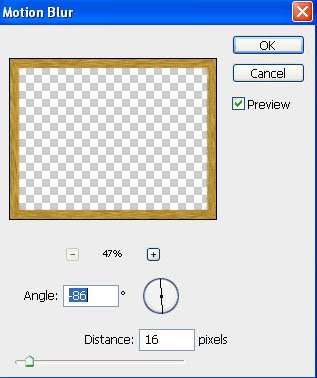
14. sekarang tinggal klik icon layer style ( gambar yang dilingkar merah) pilih bevel and emboss..
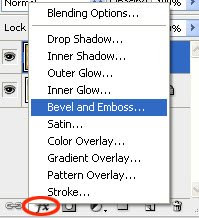
15. pada kotak dialog layer style , centang bevel and emboss, rubah nilai opacity dan teksturnya sesuai dengan imajinasi anda, lihat gambar di bawah . lalu klik OK
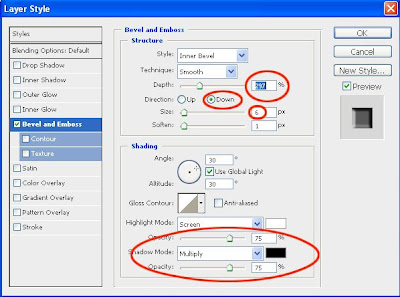
16. selesai.

Demikianlah Artikel membuat bingkai / frame photo dengan photoshop
Sekian materi membuat bingkai / frame photo dengan photoshop, mudah-mudahan bisa memberi manfaat untuk anda semua. baiklah, sekian postingan kali ini semoga kalian bisa kembali lagi ke sini dan mengajak teman kalian menuju ke sini supaya saya lebih semangat lagi untuk update artikel maka sebarkan link blog ini dan jangan lupa untuk komentar bisa melalui facebook juga lho komentarnya .
semoga bermanfaat
BalasHapus