materi : membuat efek petir
Judul : membuat efek petir
membuat efek petir
Artikel editing,begini langkah-langkah membuat efek petir dengan photoshop ( disini saya menggunakan photoshop cs 2) , open gambar pemandangan alamnya yang akan di isi efek petir.

buat layer baru dengan klik icon create new layer ( gambar yang dilingkar merah)

isi layer 1 barusan dengan warna foreground warna hitam ( klik edit>> fill)

selanjutnya kasih warna gradasi dengan gradient tool settingan gradasinya dari black to white


tarik lah garis gradasinya dari kiri ke kanan pada layer 1 tadi.

terus Pilih menu FILTER > RENDER > DIFFERENCE CLOUDS , ulangi berkali kali cara barusan sehingga menghasilkan efek petir yang sesuai dengan yang anda inginkan.

selanjutnya Pilih menu IMAGE > ADJUSTMENT > INVERT terus Pilih menu IMAGE > ADJUSTMENT > LEVEL atur level nya sesuai dengan imajinasi anda.

selanjutnya Pilih menu IMAGE > ADJUSTMENT > HUE/SATURATION
Atur nilai Hue, Saturation dan Lightness sehingga menghasilkan warna yang sesuai (centang check box COLORIZE)

setelah itu Ubah Set Blending Mode Layer 1 (gambar petir) menjadi SCREEN, selanjutnya seleksi layer 1 (gambar petir barusan, caranya klik edit>> transform dan aturlah posisi layer 1 gambar petir barusan sesuai dengan daya imajinasi anda, untuk menambah gambar petir seperti terlihat bercabang, duplikat layer 1 barusan dengan cara klik menu layer >>> duplicate layer(ctrl+ j), terus seleksi dan atur ukuran serta posisinya seperti tadi dengan cara klik menu edit>> transform(ctrl+T) hapus sebagian gambar petir yang tidak akan digunakan dengan ERASER TOOL

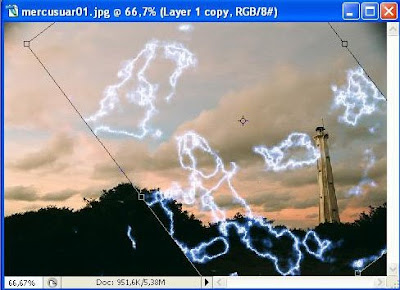
gambar di bawah adalah hasil akhir sebuah gambar alam yang di beri efek petir.
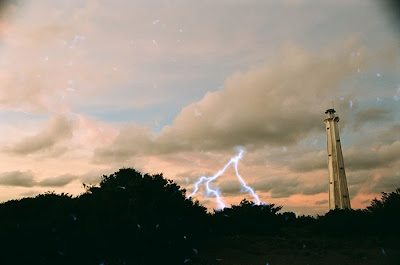
Demikianlah Artikel membuat efek petir
Sekian materi membuat efek petir, mudah-mudahan bisa memberi manfaat untuk anda semua. baiklah, sekian postingan kali ini semoga kalian bisa kembali lagi ke sini dan mengajak teman kalian menuju ke sini supaya saya lebih semangat lagi untuk update artikel maka sebarkan link blog ini dan jangan lupa untuk komentar bisa melalui facebook juga lho komentarnya .
baguuus
BalasHapus